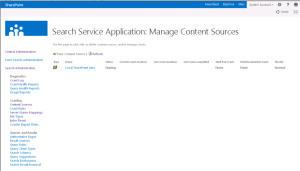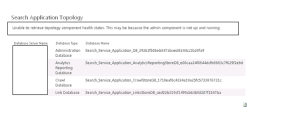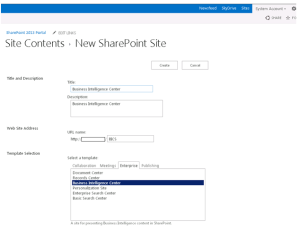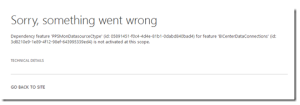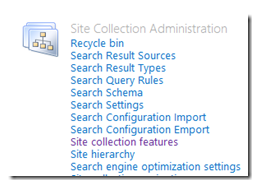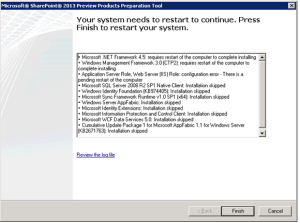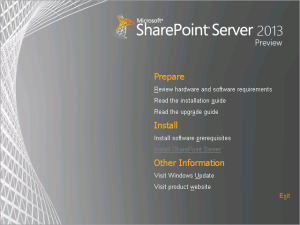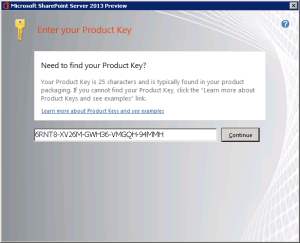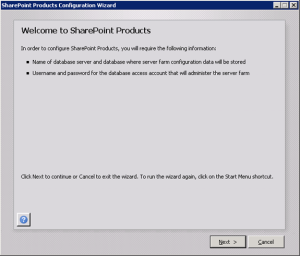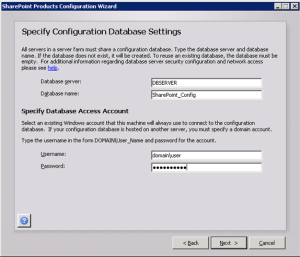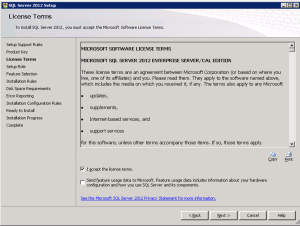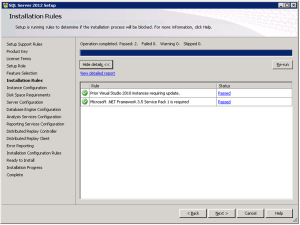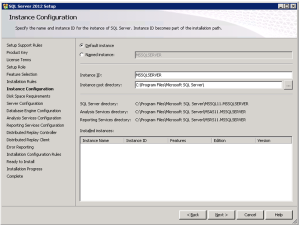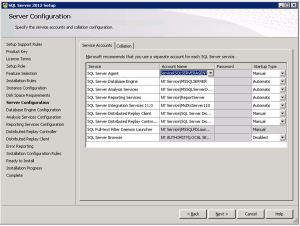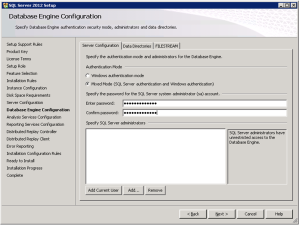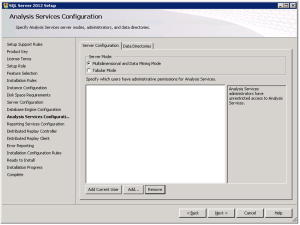SharePoint 2013 Enterprise Search Service Crawl status “Starting” and can’t stopped.
You add content source and click on start full crawl, but search status still showing “Starting”
Error in Event Log:
Application Server Administration job failed for service instance Microsoft.Office.Server.Search.Administration.SearchServiceInstance (ec0594b7-2b62-49a7-9cdc-ac88049f292a).
Reason: Failed to connect to system manager. SystemManagerLocations: net.tcp://server/AdminComponent1/Management
Technical Support Details:
System.InvalidOperationException: Failed to connect to system manager. SystemManagerLocations: net.tcp://server/AdminComponent1/Management —>
Solution : Installed all the Windows Updates and Restart the server.